Viendo la importancia de la pizarra en las clases por videoconferencia he decidido comprobar las posibilidades de utilización de los soportes táctiles que generalmente todos tenemos en casa.
Mi intención es mostrar paso a paso como poner en marcha nuestra pizarra digital.
Mi nombre es David Talavera Miguel, soy personal laboral del laboratorio de Máquinas Eléctricas del Departamento de Automática, Ingeniería Eléctrica y Electrónica e Informática Industrial de la Escuela Técnica Superior de Ingenieros Industriales de Madrid. Mi trabajo habitual suele ser la colaboración en la impartición de las prácticas del laboratorio así como de garantizar el buen funcionamiento del mismo.
Soy responsable de la zona de investigación del laboratorio, donde trabajan, principalmente, nuestros alumnos de TFG y TFM.
COMPARTIR MICROSOFT WHITEBOARD ENTRE DISPOSITIVOS EN TIEMPO REAL.
INSTALACIÓN MICROSOFT WHITEBOARD EN WINDOWS.
Lanzamos y buscamos la aplicación en la Microsoft Store.
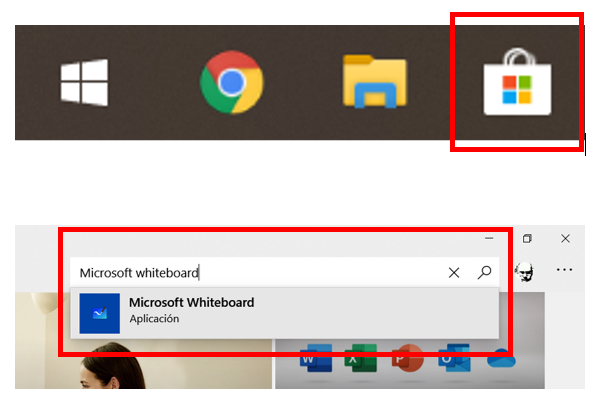
NOTA: Para poder instalar la aplicación y utilizar la pizarra de forma remota, necesitamos tener una cuenta de Microsoft configurada en el equipo.
Pulsamos Instalar.
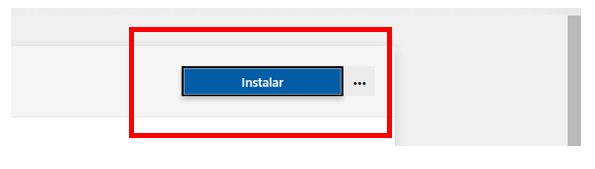
Lanzamos la aplicación desde el botón INICIAR en la propia tienda o desde el menú inicio.
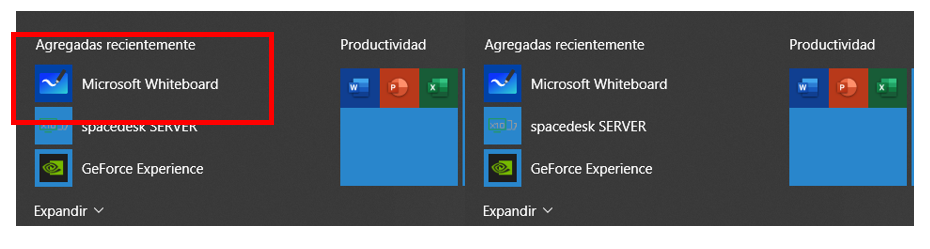
Se abre por defecto en una pizarra en blanco. Pulsando el icono de la casa podemos salir a la pantalla principal de la aplicación y añadir más pizarras, si resultara necesario.
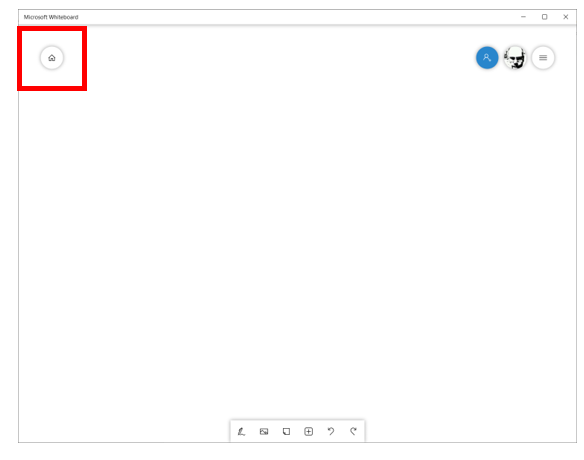
Con esto, tendríamos la aplicación lista en el equipo y pasamos al siguiente dispositivo, que vamos a utilizar como pizarra digital, permitiéndonos dibujar en su pantalla táctil.
Se ha probado con éxito en:
- Tablets Windows con pantalla táctil, como las Microsoft Surface.
- Tablets y móviles con sistema operativo Android.
- Ipad
DISPOSITIVOS WINDOWS
Realizaríamos el mismo proceso de instalación en el PC principal, ya que es el mismo sistema operativo.
Una vez instalada la aplicación, sólo hay que abrir la pizarra en la que queremos trabajar y según vayamos dibujando en el dispositivo táctil, aparecerá en la pizarra compartida en Teams o en la aplicación de escritorio, pudiendo compartirla también con Skype.
DISPOSITIVOS IPAD
Instalamos desde la APP Store la aplicación Microsoft Whiteboard.
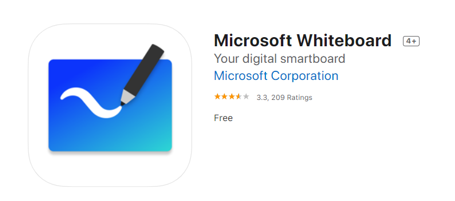
NOTA: La aplicación de IOS no es compatible con el login externo corporativo, por lo que obligatoriamente tendréis que utilizar cuenta personal, tanto en PC como en IPAD. Como alternativa, es posible entrar a través del navegador de Internet del Ipad, igual que en Android.
Tal y como comenta nuestro compañero Víctor, hay que instalar la aplicación Microsoft Authenticator y tenerla ejecutándose antes de lanzar la aplicación Microsoft Whiteboard. Así podríamos utilizar la cuenta corporativa.
DISPOSITIVOS ANDROID
Microsoft no ha preparado una aplicación nativa para este tipo de dispositivos, pero sí permite acceder a las pizarras a través del navegador web (probado con Chrome y Adblock Browser).
Como Microsoft no permite identificarse en Whiteboard online con nuestra cuenta estándar, nos veríamos obligados a utilizar la cuenta corporativa, con lo que hay que hacer unos pasos primero en el ordenador.
Nos vemos obligados a cerrar la sesión personal pulsando el icono de arriba a la derecha.
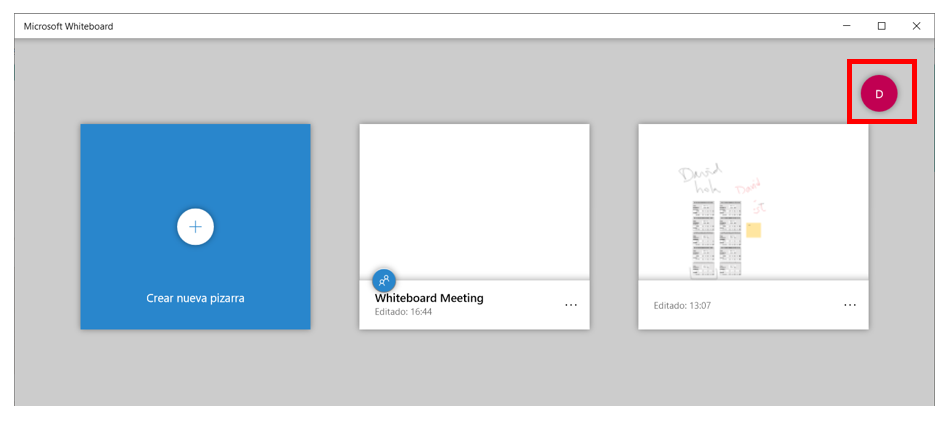
Pulsamos en cerrar sesión y seguidamente en Agregar una cuenta profesional o educativa, identificándonos, ahora sí, con la cuenta corporativa de la UPM.
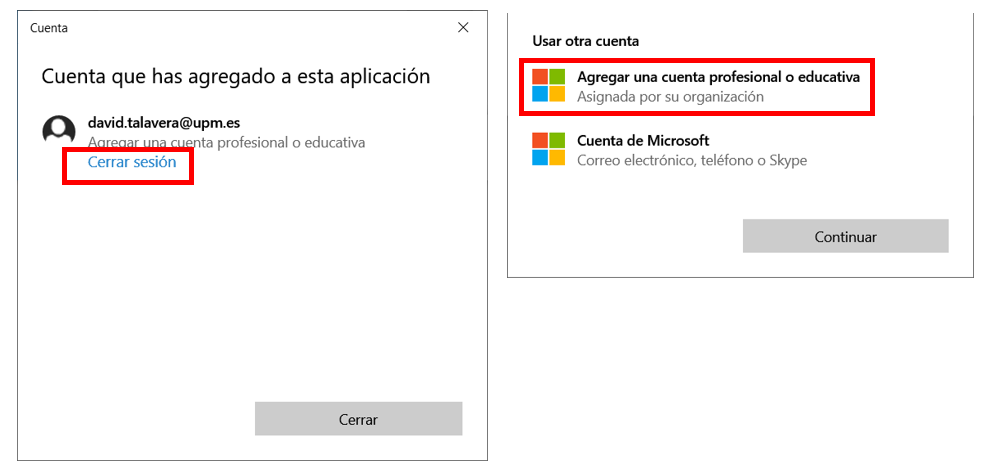
Una vez completado este paso, podemos pasar al dispositivo Android que vamos a utilizar como pizarra.
Lanzamos el navegador del dispositivo (recomendado Google Chrome)
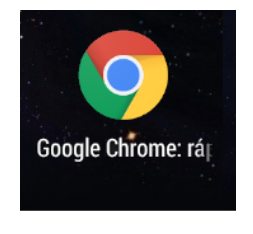
Cargamos la WEB https://whiteboard.microsoft.com/
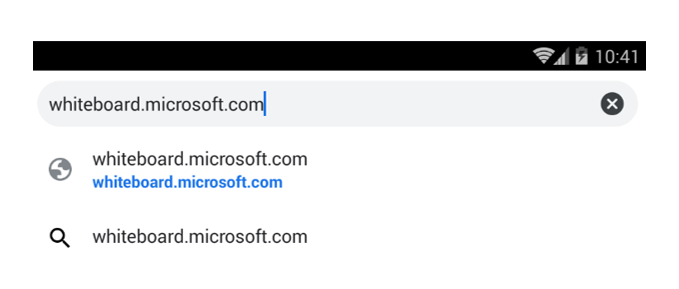
Nos identificamos con la misma cuenta corporativa de la UPM que hemos puesto en el PC.
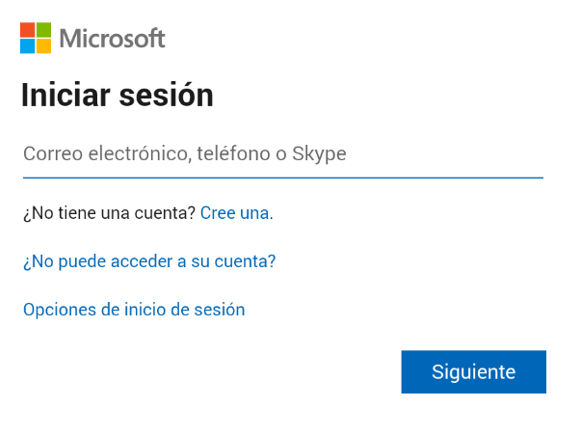
Una vez identificados, podremos ver la pizarra en blanco (o cualquier otra que hayamos creado) que se nos ha creado automáticamente en el PC, pincharíamos sobre ella.
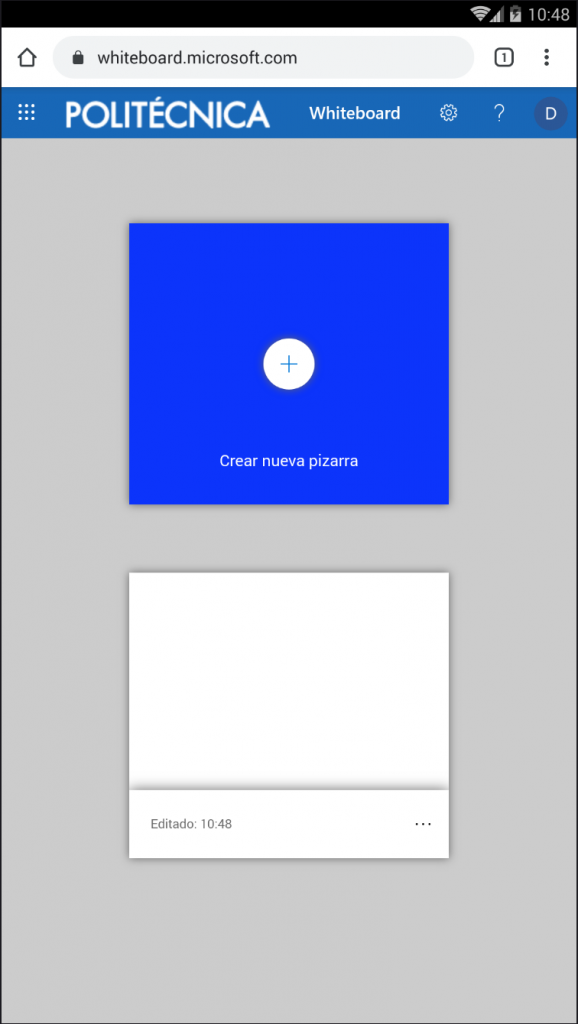
Cuando se comparte una pizarra de Microsoft Whiteboard directamente desde la aplicación Microsoft Teams, aparece como “Whiteboard Meeting”.
Todo lo que dibujemos en la pizarra en la Tablet aparecerá automáticamente en la pizarra del PC.
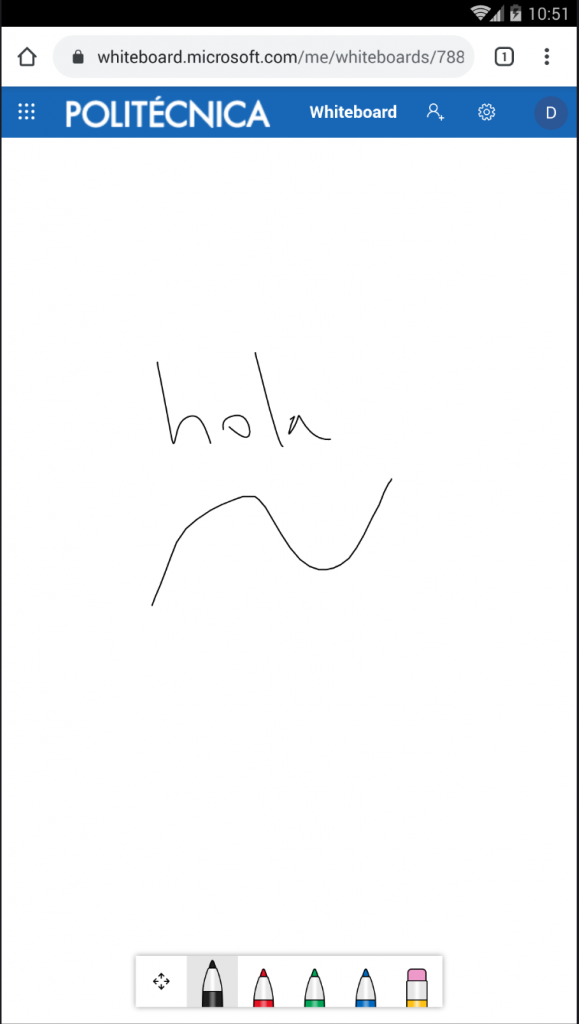
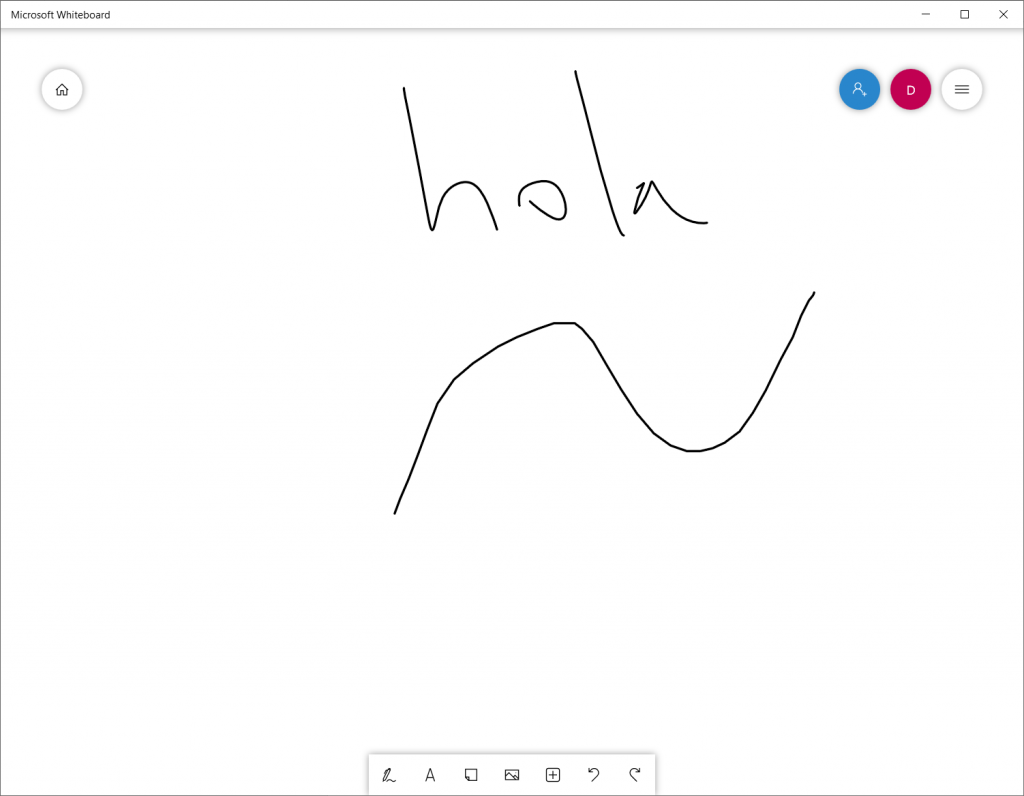
Si queremos tener un acceso directo en el escritorio de nuestra Tablet, podemos hacer lo siguiente en Chrome, una vez que esté cargada la web de Microsoft Whiteboard.
NOTA: Esta opción no está disponible en todas las versiones de Chrome.
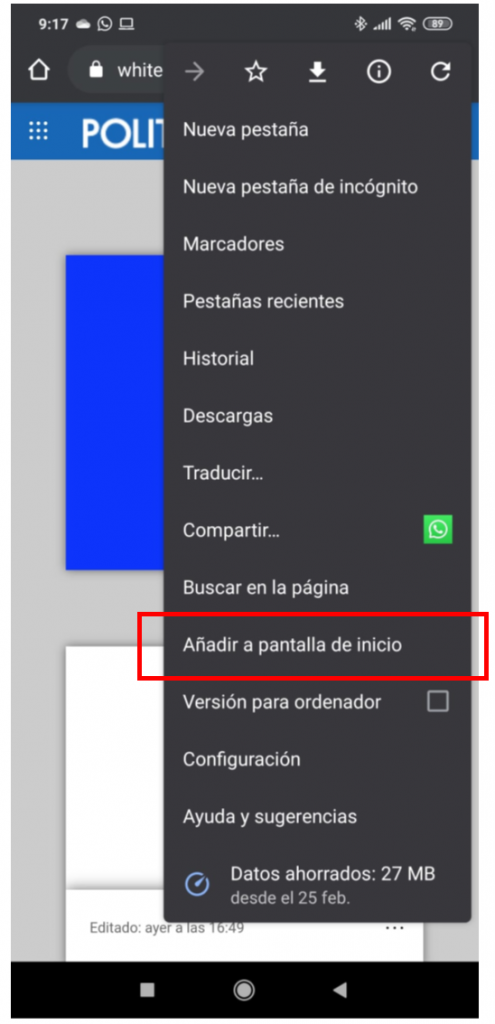



Hola, muy interesante el artículo. Con respecto al comentario:
—
NOTA: La aplicación de IOS no es compatible con el login externo corporativo, por lo que obligatoriamente tendréis que utilizar cuenta personal, tanto en PC como en IPAD. Como alternativa, es posible entrar a través del navegador de Internet del Ipad, igual que en Android.
—
Decirte que he encontrado una forma de que funcione: debes descargarte la aplicación Microsoft Authenticator para iOS y tenerla ejecutando antes de lanzar el Whiteboard. A mi de esa forma me ha funcionado con la cuenta corporativa de la UPM
Un saludo
//Víctor.
Genial Víctor, muchas gracias por el aporte. No dispongo de Ipad, con lo que no tenía posibilidad de hacer las pruebas de primera mano.
He incluido la información en el documento.
Un saludo.
me puedes explicar un poco mas los pasos a seguir detallados. Hay que descargar 2 app para iOs Micrs. Auth. y Micr.Whiteboard. Y después? porque no comprendo lo de tener ejecutandola (Micr. Auth.) antes de lanzar Whiteboard. Que va a pasar después? Simplemente hacer login con la cuenta corparitiva @alumnos.upm
Buen articulo gracias, es posible usar para rayar en power point u otra aplicacion o es solo para usar esa pizarra? Gracias
Hola Edgar.
Este método sólo es válido para utilizar Microsoft Whiteboard, al compartir la misma pizarra en ambos dispositivos.
Una posible solución a lo que propones sería utilizar SpaceDesk, que convierte tu dispositivo en un monitor externo para el PC, con posibilidad de realimentación táctil, aunque yo no lo he probado.
Un saludo.
Alguna recomendación en cauanto a la tableta.
Yo tengo un IPAD mini antiguo y la calidad de la letra no es muy buena. Me han comentado que los neuvos IPAD si permiten escribir igual que en un papel. ¿Alguna otra opción más económica?
Perdona Jesús, no vi tu mensaje.
No sabíra decirte, no utilizo iPad, con la Microsoft Surface con lápiz va muy bien, no sé si hay soluciones más económicas, ya que, para que el lápiz funcione, tiene que tener una pantalla reactiva al lápiz, y eso encarece el producto.
Una samsung galaxy S6 lite, estuvo en 7000 en best buy, pero normalemnte esta en promociones de 8200.
hola jesus, yo no te voy a responder porque no se pero si me interesa saber que has podido hacer, lo poco que has conseguido hacer si que me interesa. Porque yo también tengo uno (iPad mini) y me gustaría probar pero sin haberme puesto a hacer pruebas todavía no entiendo en que consiste esto de compartir pantalla con Whiteboard o entre PC portátil con windows por ejemplo, y e iPad. Me imagino que será usar el iPad como dispositivo de entrada en vez de raton o teclado para el PC portatil con windows o me equivoco?
Hola Jesús,
Esto sirve para poder dibujar de manera remota en una pizarra que estés compartiendo en clase telemática, sin tener que invertir dinero en una tableta digitalizadora dedicada.
Gracias David
Hola, hasta hace poco usaba la app de microsoft whiteboard con el mouse. Al comenzar a usar una tableta digitalizadora XP-PEN Star G430S https://www.xp-pen.es/product/256.html , cuando abro el microsoft whiteboard ya no me deja utilizar el mouse, hago click y solo me permite arrastrar la hoja y solo usar el lapiz. Quisiera saber como hacer para que pueda usar los dos al mismo tiempo, el lapiz y el mouse.
Según la ayuda de la aplicación:
(Utilizar los dedos y el ratón es lo mismo)
Si usa un dispositivo con un lápiz activo, puede usar el lápiz y el tacto para cosas diferentes. Dibujar en la pantalla con el lápiz hace que aparezca la entrada de lápiz, mientras que arrastrar con los dedos, hace que el lienzo se desplace lateralmente.
Si el dispositivo es pasivo, lo que significa que los lápices son huecos o que el dispositivo no incluye ningún lápiz, tendrá que activar y desactivar el modo de pintura con el dedo para cambiar la forma de interactuar con la pantalla. Mientras el modo de pintura con el dedo está activado, al tocar la pantalla se dibuja entrada de lápiz en el lienzo. Mientras el modo de pintura con el dedo está desactivado, al tocar la pantalla se desplaza lateralmente o se amplía el lienzo.
Puede cambiar entre distintos lápices, marcadores de resaltado y borradores de colores seleccionando la herramienta adecuada en la parte inferior de la aplicación.
David hola, una pregunta ¿Cuál sería el procedimiento para instalar el Microsoft Whiteboard en otra computadora?, actualmente la tengo instalada en mi computador de escritorio, pero quisiera instalarlo en mi computador portátil, sin embargo, me aparece un mensaje indicando que ya cuento con el software instalado. Gracias de antemano por tu ayuda.
Hola Luis Felipe.
Cuando ya está instalado, normalmente aparecen unos puntitos al lado del botón, y la opción “Instalar en mis dispositivos”. Puedes marcar el dispositivo de la lista donde quieres instalarlo.
Un saludo.
Hola David,
me ha parecido muy interesante este artículo. No conocía la herramienta whiteboard y acabo de instalarla en mi portátil. Me gustaría usarla para dar clases por videoconferencia por si hay confinamiento. Con el ratón puedo escribir; pero, es más lento. ¿Qué dispositivo podría usar para poder escribir con más agilidad para poder dar clases?
Muchas gracias y enhorabuena por tu artículo.
Buenos días Joaquín,
Precisamente la clave del artículo consiste en poder utilizar un dispositivo que ya poseemos como tableta digitalizadora de apoyo, compartiendo Whiteboard entre el equipo principal (desde el que se emite la videoconferencia) y el dispositivo con pantalla táctil (móvil, tablet, iPad, PC).
Imagino que lo más útil, puestos a comprar un dispositivo nuevo, es una tableta digitalizadora, estilo Wacom, que llevan muchos años en el mercado.
Un saludo y gracias.
Muchas gracias por tu respuesta, David.
¿Cuál es la mejor tableta que se adapte a Whiteboard? Es que he visto un comentario donde decía que al poner la tableta no podía manejar el ratón; pero claro, a mí me interesa poder manejar los dos.
Saludos.
Hola Joaquín,
Yo no he utilizado una tableta digitalizadora, con lo que no tengo experiencia al respecto.
Según leí en la ayuda de Microsoft, al detectar la tableta no es que desactive el ratón, parece ser que dentro de Whiteboard, ofrece unas funciones en la tableta y otras en el ratón.
Hola David. Estoy empezando con Whiteboard para dar clases de química a mis alumnos utilizando Skype i Meet. Yo dispongo de una tableta gráfica con display pero pienso que para la comodidad de mis alumnos sería mejor utilizar la pantalla del ordenador para la videoconferencia y tener instalado Whiteboard en una tablet para poder así trabajar mejor con un lápiz en la pantalla táctil de la tableta. Que me recomiendas tu ?
Hola Joan,
Nosotros tenemos una Samsung Galaxy TAB s6 y una Microsoft Surface, ambas con lápiz, y van francamente bien, sin problema.
Disculpa de nuevo David.
He visto muchas publicaciones en las que recomiendan para el tema de la docencia utilizar Microsoft Teams en el que también puedes compartir con los alumnos Microsoft Whiteboard. Que me acosejas tu mejor como mecanismo para clases por sistema elearning, la opción de Skype + Microsoft Whiteboard o Microsoft Teams + Microsoft Whiteboard ?
Gracias
Realmente es el mismo concepto. La única diferencia es que Teams tiene incorporada una pizarra de Whiteboard directamente, y en Skype debes tener la aplicación abierta y compartir el escritorio, pero realmente es lo mismo.
Nosotros generalmente utilizamos Teams, pero hay compañeros que prefieren Skype, Zoom, etc. Hay muchas soluciones y todas son similares.
Un saludo.
Hola David, soy un compañero docente de la etsiae . Algo debo de hacer mal porque tengo la app en mi pc, logueado en upm, entro en la web de whiteboard con mi telefono android, me logueo tambien, y tengo ambas pizarras abiertas, logueado en upm ambas… No consigo que me salga en el pc lo que pinto en el movil (mi idea es pasarlo a una tablet algo más antigua rooteada hasta que reciba una samsung s6lite, pero las pruebas las hago en el movil s8). Puedes orientarme?, es el paso de “compartir pizarra” que no entiendo como hacerlo creo…
Buenas tardes Diego.
Una vez que estés identificado tanto en el PC como en el móvil, comprueba que estés en la misma pizarra en ambos dispositivos. Me da la impresión de que estás abriendo una en el PC y otra diferente en el móvil.
Que lapiz recomendáis para el móvil o tablet que vaya bien para whiteboard
Yo sólo he probado sistemas que ya venían con lápiz.
Los lápices genéricos para pantallas no suelen ser demasiado precisos, es cuestión de probar.
¿Puedo instalar esto en mi tablet y vincularlo con la pc para utilizarlo con Photoshop?
Discúlpame Ricardo, no me llegó el aviso de comentario nuevo.
No, no te serviría para Photoshop, puesto que no estamos utilizando la tablet como ratón remoto, si no dibujando en una pizarra compartida de Microsoft Whiteboard.
Para lo que comentas, necesitarías buscar una aplicación que te permita utilizar la tablet como ratón, que seguro que la hay.
Hola David, eso quiere decir que tanto en el tablet como la pc tiene que estar abierta la App Micr. Whiteb. en el primero y el software Micr. Whiteb. simultaneamente?
Hola David, tengo tab 6 de Samsung y me conecto a teams con cuenta educativa. Cuando mi profesor trabaja con whiteboard yo no lo puedo ver. ¿Por que es???
Hola Silvia, por lo que leo, no es compatible con dispositivos móviles. Tienen que integrar esa función.
Hola David, tengo una samsung tab s6 lite, con spen, y queria preguntarte si además de usar la pizarra del Microsoft Whiteboard también es posible escribir con el spen sobre una presentación de power point que se transmita desde una pc por zoom o meet. Gracias.
Existen algunas aplicaciones para convertir la tableta en un touchpad remoto, pero no las he probado.
Es una herramienta muy útil, pero no para todos, la función de pizarra compartida solo funciona con cuentas profesionales de empresa, no personales, me encantaría probarlo para dar mis clases virtuales alguna vez.
Hola David! Soy de México y estamos trabajando con clases híbridas, tengo algunos alumnos en clase presencial y otros en clase en línea vía zoom, todo el ciclo escolar pasado usé Microsoft Whiteboard con mis alumnos trabajando en línea todo el tiempo, ahora me resulta muy difícil poder dar mis clases así ya que antes podía estar sentada todo el tiempo y era más cómodo, ahora tengo que trabajar de pie y es allí donde tengo el asunto… En la escuela cada salón tiene un proyector y conexión alámbrica a internet, no puedo usar wifi ni datos si quiero conectarme con una tableta u otro dispositivo fuera de mi computadora portátil a la reunión de zoom, usualmente enciendo el proyector y comparto pantalla vía zoom para que mis alumnos en linea y los alumnos presenciales puedan ver lo mismo pero a veces quisiera escribir en pizarra y por ahora me es imposible, así que quería preguntarte qué es lo que más me conviene en vista de que el dispositivo (tableta, iPad, etc) no podré conectarlo a internet ya que no tengo acceso a conexión wifi o datos móviles.
No había visto tu mensaje…
Lo ideal en tu caso sería utilizar una tableta gráfica USB, como las Wacom.
Hola, hoy a fecha 11/11/2021 esta disponible la versión para Android, así q no se necesita usar la parte web
Hola, tengo una pantalla táctil que se puede conectar por HDMI y USB c a un pc con Windows 10 acumulando polvo en casa, habría alguna posibilidad de usarla como tarjeta gráfica? Si es así, cómo podría hacerlo? Gracias por adelantado por la ayuda.
Buenos días Javier,
La pantalla debería funcionar directamente, configurando el equipo para que utilice dos monitores.