Mi nombre es César Domínguez, Profesor Contratado Doctor en el Dpto. de Ingeniería Eléctrica, Electrónica, Automática y Física Aplicada de la Escuela Técnica Superior de Ingeniería y Diseño Industrial. En este segundo semestre del curso 2019/20, mi principal actividad docente consiste en una asignatura de fundamentos de electrónica (Electrónica) para los grados de Ingeniería Eléctrica e Ingeniería Electrónica Industrial y Automática, común de la rama industrial, y la tutoría de numerosos Trabajos de Fin de Grado. Asimismo, participo en una asignatura del Máster de Energía Solar Fotovoltaica.
Desarrollo mi investigación en el Grupo de Integración de Sistemas e Instrumentos del Instituto de Energía Solar, donde llevamos tiempo utilizando Microsoft Teams para coordinar nuestro equipo, compartir espacios de trabajo por proyectos y mantener reuniones telefónicas o videoconferencias. Esta es la principal razón por la que pensé en esta herramienta para la sustitución de la docencia presencial.
Cuando se anunció la suspensión de las clases, discutimos en clase con los estudiantes la posibilidad de mantener clases online. Ellos mismos sugirieron la utilización de herramientas de streaming populares en el mundo gamer como Twitch o Youtube (ver entrada anterior de este blog para una buena introducción a esta posibilidad). La delegada fue quien comentó que el Rectorado proponía el uso de Teams , así que supuse que eso legitimaría su uso ante los estudiantes, ayudaría a crear una masa crítica de profesores en la herramienta y facilitaría su adopción. La adopción de una herramienta metodológica nueva no es “gratis”, requiere de un esfuerzo grande de adaptación y un cierto cambio cultural que no podemos dar por sentado. Por suerte, dentro de mi departamento empezaron a compartirse rápidamente por canales informales las ventajas e inconvenientes de los distintos medios que se iban probando. Ante una transformación metodológica de este calado, me parece clave disponer de canales informales de intercambio de buenas prácticas entre profesores (a la sazón, Whatsapp; la transformación digital definitiva nos pillará en Teams 
Clase de pizarra y tiza
Las principales estrategias metodológicas utilizadas para el aprendizaje de nuestra asignatura de Electrónica en el aula son la lección magistral (teoría) y la clase de resolución de problemas basadas en pizarra y tiza.
En la clase de Electrónica es esencial la capacidad de generar esquemas circuitales complejos, y poder modificarlos rápidamente; tanto durante el discurso de la clase de teoría como para la presentación de técnicas de resolución de problemas. La asignatura, como la mayoría hoy día, ofrece una colección de diapositivas Power Point donde se hace una síntesis del temario, pero los estudiantes prefieren que la asignatura de Electrónica se desarrolle en la pizarra. De lo contrario, se favorece la pasividad del estudiante (que se aburre y desconecta con mayor facilidad), que además renuncia a la reproducción de los esquemas circuitales (lo que reduce su aprendizaje); se rigidiza el discurso, y se pierde la capacidad didáctica del despliegue progresivo de los circuitos, o de su modificación y añadido de anotaciones ante las preguntas o dudas de los estudiantes.
Por tanto, para la transformación de la clase al espacio Teams buscamos la posibilidad de emular la clase de pizarra y tiza y evitar el uso de Power Point, utilizando además el horario de clase habitual de las clases presenciales. Esto es lo que permite Microsoft Whiteboard, un lienzo digital de escritura sobre el que se puede escribir con el ratón, insertar diapositivas Power Point, páginas de documentos Word o PDF, imágenes de archivo o desde el portapapeles al instante (¡muy práctico para improvisar un ejemplo!). Es decir, que se puede utilizar simultáneamente lo mejor de la pizarra y del Power Point (por ejemplo puede ahorrarse mucho tiempo copiando y pegando la imagen o el texto del enunciado de un ejercicio, y resolverlo utilizando el lápiz). Para sustituir una clase de tiza, sin embargo, es necesario hacerse con una tableta gráfica o una tablet con lápiz de escritura. Teams permite compartir cualquier ventana en ejecución en nuestro PC, por lo que durante la videollamada de clase se comparte la ventana de Whiteboard para mostrar la pizarra a los estudiantes. Salvo que lo configuremos para que no sea así, Teams además muestra en una esquina la imagen del orador (lo que puede ayudar en la transmisión de las ideas).
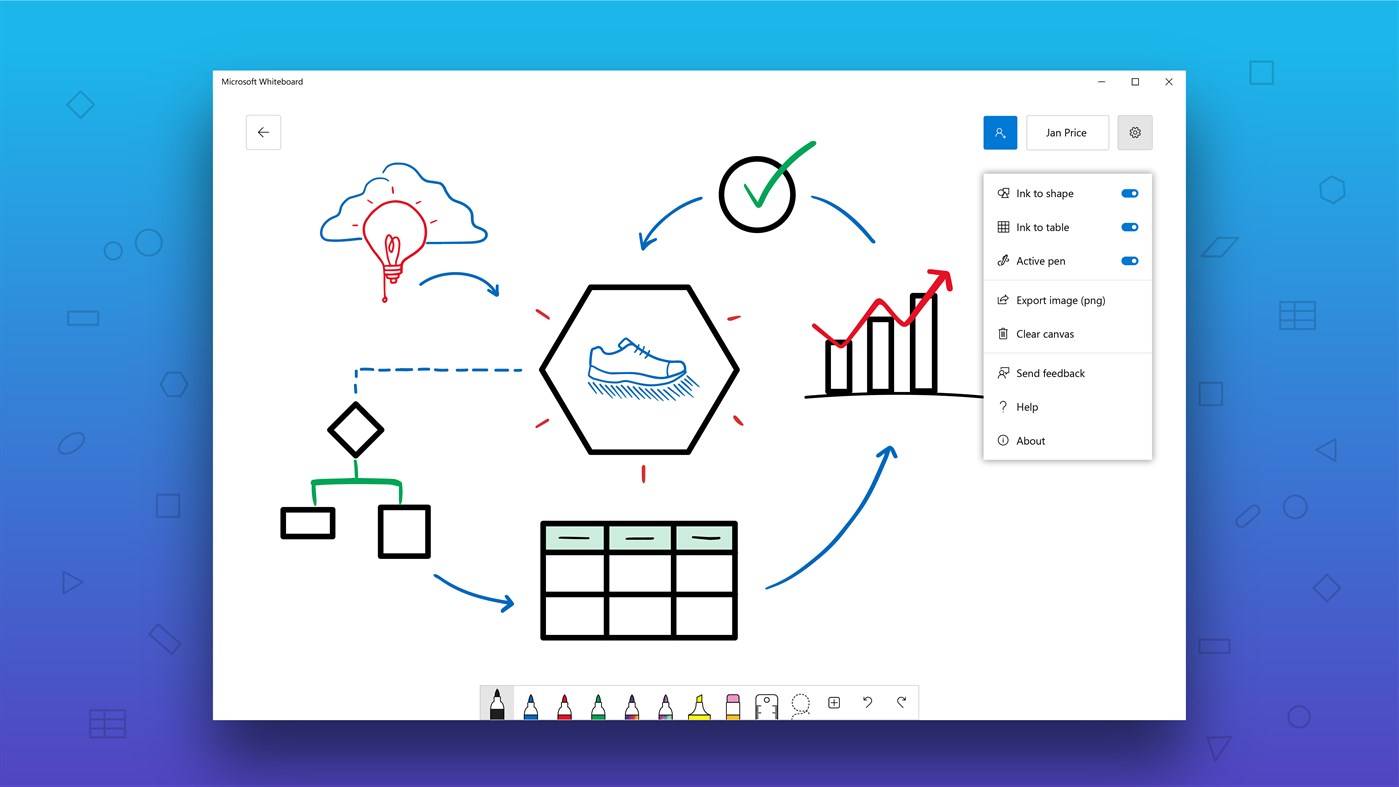
Como Whiteboard está pensado como un espacio colaborativo donde reflejar ideas de forma rápida entre miembros distantes de un equipo, la pizarra que se genera puede compartirse con los estudiantes durante o después de la clase para que pueda recorrerla, preguntar o comentar dudas, hacer anotaciones… Pienso en ella como la pizarra al terminar una clase real: ¡nos da igual qué escriban en ella una vez que hemos terminado! Pero cuántas veces, al terminar la clase, los estudiantes se acercan a la pizarra y comentan algún aspecto que no han terminado de entender; muchas veces entre ellos repasan algún concepto difícil con palabras distintas a las que ha usado el profesor y mejora el aprendizaje. Con la ventaja añadida de que ahora no es necesario borrar la pizarra jamás durante la clase, y pueden consultar todo lo que hayamos escrito (¡si es lo que queremos!).
Pero también podemos querer congelar el contenido de la pizarra cuando terminamos, y compartirlo con los estudiantes a modo de apuntes. Whiteboard permite exportar el contenido de la pizarra directamente como PNG o SVG (alta calidad), o incrustarlo en el propio equipo de clase Teams o en su bloc de notas OneNote. Lo que yo hago no es nada de eso: copio la parte de la pizarra que me interesa y creo un documento PDF a partir del portapapeles usando Adobe Acrobat DC.
Clase online y offline
Puede haber muchas razones por las que la clase online sobre Teams no sea un mecanismo válido para todos: no disponer de conexión wifi, o que ésta no sea estable; incapacidad de encontrar un espacio tranquilo para seguir la clase desde casa; incapacidad para instalar la herramienta; no disponer de un ordenador en exclusiva; dificultades por enfermedad (estamos en una epidemia)… Así que nos pareció un requisito importante que la herramienta nos permitiera grabar las clases y ponerlas a disposición de los estudiantes para su visionado offline por quien no hubiera podido asistir a clase, o simplemente para repasar cualquier parte a su propio ritmo.
Teams permite realizar directamente la grabación de cualquier videoconferencia, y proporciona un espacio en la nube para hacer disponibles estas grabaciones. Sin embargo, la delegada sugirió también que mantuviéramos la posibilidad de dar seguimiento a la asignatura a través del entorno Moodle, pensando en aquellos estudiantes que no pudieran instalar y dominar la nueva herramienta (aprovecho para agradecer a las delegadas Cristina Trapero y Míriam Ortega su compromiso con sus compañer@s y con la calidad universitaria
Herramientas
Resumo aquí las herramientas que con las que hemos contado para poder realizar la transformación de la clase de pizarra al entorno online. La mayoría de herramientas están disponibles para Windows 10 o iOS:
- Videoconferencia: Microsoft Teams
- Grabación de la clase: Microsoft Teams
- Permite grabación de una ventana concreta, o todo el escritorio, con la imagen del orador en una esquina (opcional)
- Pizarra (software): Microsoft Whiteboard
- Es mucho más que la tiza: permite añadir directamente fragmentos de Power Point, PDF, imágenes del portapapeles, texto, fondo de cuadrícula…
- Si se quiere utilizar la pizarra en un iPad para usar Whiteboard, se utiliza un PC para iniciar la conferencia Teams y cualquier aplicación que permita compartir la pantalla de la tablet (mirroring).
- Pizarra (tableta de escritura digital): Wacom Intuos S
- Editor de vídeo: Windows 10 Fotos o Losslesscut
- Para manipulación avanzada de la resolución o la velocidad de reproducción sin alterar el tono de voz: Shotcut (código abierto)
- Repositorio de vídeos en la nube: Office 365 Video o Stream (que se acaba de desplegar en la UPM)
- Entorno de aprendizaje Moodle
Crear y compartir una pizarra durante la clase
Las grabaciones de las clases en videollamada Teams se pueden realizar directamente con Teams. Sin embargo, utilizar un programa externo como capturador de pantalla puede ahorrar alguna sorpresa: aunque en general la grabación es excelente, en alguna ocasión puede suceder que los estudiantes terminen la grabación sin darse cuenta. El propio Windows 10 incluye un capturador de pantalla (Xbox), que se puede abrir pulsando la combinación [ tecla Windows + G ] cuando esté activa la pantalla que se quiere capturar (Whiteboard; solo se capturará el contenido de esa ventana hasta finalizar la grabación). Sin embargo, la resolución de captura es demasiado elevada y hace necesario utilizar un editor de vídeo para reducir su resolución antes de hacer disponible el vídeo a los estudiantes.
Es raro que a los estudiantes que se perdieron la clase les motive visualizar un vídeo de 1 o 2 horas. Por eso, puede ser más útil generar varios ficheros cortos, uno por cada contenido completo visto en la clase, o por cada problema resuelto. También puedes querer acelerar el vídeo si eres un lentoparlante (como es mi caso), o recortar partes poco claras, erratas o chistes malos. Para esto puede utilizarse el editor Fotos de Windows 10, o el editor de código abierto Shotcut.
Una vez generados los vídeos que queremos hacer disponibles, los guardamos en el espacio OneDrive (SharePoint) del equipo de la asignatura (pestaña Archivos del canal General del equipo), pero también los cargamos en Office 365 Video (o mejor: a Stream, que se acaba de desplegar en la UPM) para poder generar códigos HTML incrustables en Moodle. En Moodle, utilizamos el contenido “Etiqueta” o “Página” para incrustar los códigos HTML de los vídeos y que puedan visualizarse directamente en la página.
En nuestra asignatura recogemos en una tabla los enlaces a las vídeo-lecciones, los PDF de la pizarra y las colecciones de problemas correspondientes a cada apartado del temario. Esta tabla nos sirve a su vez para compartir una planificación del progreso de la asignatura para aquellos estudiantes que no asisten a las clases online.
Las intervenciones de los estudiantes
Por último me gustaría resumir la capacidad de la videollamada Teams de permitir el diálogo profesor-estudiante durante la clase.
| Clase presencial | Clase Teams |
| Escritura con tiza en la pizarra | Escritura en tableta gráfica con Microsoft Whiteboard |
| Saturación y borrado de la pizarra | Pizarra infinita |
 | Facilitar el contenido de la pizarra después de la clase |
| Proyección de diapositivas | Compartir Power Point o Incrustar Power Point (o fragmento concreto) en Whiteboard |
| El profesor hace una pregunta y espera respuesta | El profesor hace una pregunta y propone que se responda por el chat o con el micrófono. Conviene sugerir que quien vaya a hablar, simplemente empiece diciendo su nombre: “Fulanito. La respuesta es…” |
| En clase de problemas, el profesor puede acercarse a los estudiantes para comprobar fácilmente en tiempo real cómo están enfocando la solución muchos de ellos | Difícil de emular: Los estudiantes pueden describir su enfoque de dos formas: 1- con su voz, uno por uno, pero en público, 2- enviando fotos de su solución mediante chat privado con el profesor. Esto es potencialmente sencillo puesto que pueden tener instalado Teams en su dispositivo Android o iOS. A continuación el profesor puede compartir una de las soluciones enviadas (puede no revelar a su autor) para señalar sus aciertos o errores con fines didácticos. |
| Estudiante alza la mano para preguntar una duda. El profesor desconoce la pertinencia de la pregunta hasta que no interrumpe su explicación. | Estudiante escribe una duda en el chat de Teams. El profesor la lee mientras continúa su explicación, e incorpora la respuesta a la duda en el momento que considera idóneo. |
| Estudiante interrumpe para señalar un error | Estudiante activa su micrófono para señalar un error |
| Estudiantes cuchichean para explicarse dudas – despistan al profesor y molestan a sus compañeros | Estudiantes mantienen conversación privada por chat Teams sin molestar a nadie |
| Rumores constantes en la clase seguidos de “para esto, id a jugar al mus a la cafetería” | Silencio absoluto. Mi experiencia con las clases Teams es de silencio y disciplina utilizando el micrófono, que mantienen silenciado por defecto desde el inicio. |
| Caras de duda: El profesor reacciona y explica de nuevo con otras palabras o pregunta qué es lo que no se entiende |  En general, los estudiantes nunca conectan sus cámaras y tampoco se pueden ver durante la explicación en la pizarra. |
| Caras de motivación |  |
| Caras de aburrimiento |  |
Las últimas filas de la tabla, aunque las incluyo en tono de broma, reflejan la realidad más desagradable de la clase online: la falta de conexión o cercanía con los estudiantes, y la dificultad para empatizar con ellos. Tanto para lo bueno como para lo malo. Al no poder ver las caras de los estudiantes durante una explicación, no se puede reaccionar o introducir variaciones en función de su respuesta. Tal vez los estudiantes se amolden al cambio y desarrollen un nuevo comportamiento para mostrar de forma educada el desconcierto ante una explicación que no se entiende. Mi sensación es que irán utilizando más el chat a modo de realimentación.
Pero la diferencia entre las modalidades presencial y online es mucho más profunda: como se indica en esta entrada de Antonio Cabrales en el blog Nada es Gratis “Cuando no queda más remedio, como ahora, la interacción virtual no está mal. Pero necesitamos un mecanismo para comprometernos a hacer cosas, y la presencia física alrededor de otra gente es uno de los mejores conocidos.”. La entrada resume el estado de la cuestión de forma científica y con una gran claridad de ideas.
Como comentario final, creo que es importante hacer partícipes a los estudiantes del proceso de transformación a la docencia online, preguntar mucho, comunicar mucho, recordar que las nuevas herramientas requieren cambios más costosos de lo que parece y no suponer que las herramientas van a utilizarse como el docente se imagina.
Dejo aquí un tutorial sobre cómo realizar todos los pasos arriba descritos. Espero que contribuya a facilitar la utilización de unos recursos fantásticos que nuestra universidad ha puesto a nuestra disposición con la colaboración de Microsoft.
Tutorial sobre la creación de clases online con Teams, y hacerlas disponibles a los estudiantes con el repositorio de vídeo Office 365 Video o sobre la página Moodle clásica de la asignatura
Hilo Twitter tutorial
He creado un tutorial de 15' para mantener y grabar clases online con Microsoft Teams y MS Whiteboard y subirlas a Office 365 Video para hacerlas fácilmente disponibles a los estudiantes incrustándolas en Moodle https://t.co/8JhLc092lC @IEducativa_UPM
— César Domínguez (@cesardd_UPM) March 16, 2020

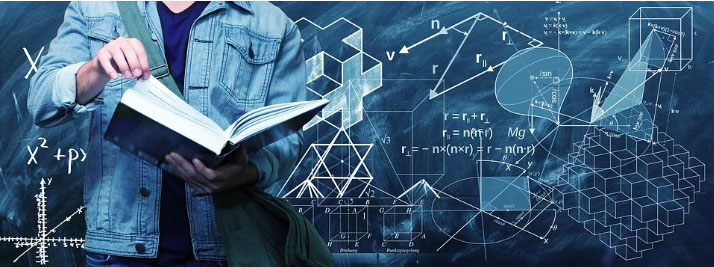
Relacionado con este artículo, el Gabinete de Tele-Educación (GATE) ha elaborado los siguientes videotutoriales sobre Teams: https://www.youtube.com/playlist?list=PL8bSwVy8_IcPkrFJ8gIev-9wjhLRe_qJ_
¿Tienes alguna pregunta o comentario?
Desde el Gabinete invitamos a participar a todos los lectores de este artículo.
Hola, muchas gracias por el artículo! me ayudó muchisimo!
No aparecen las opciones de configuración en la página de White board, y no puedo insertar power point, etc. tla como lo muestras en el video, solamente aparece los lápices y un borrador. ¿Cómo puedo solucionar ese problema? por favor podrías ayudarme.
Uso Teams con la cuenta de la universidad.
Las opciones que comento en el vídeo están disponibles en la aplicación de escritorio. Imagino que la versión web tendrá menos opciones y tendrás que instalar la aplicación si las necesitas.
Baja la aplicación white board de Microsoft y esa si trae todos los botones mostrados
Hola, muchas gracias por el artículo, muy interesante. Te comento que he estado usando el iPad como pizarra, pero de una forma más sencilla;
– instalas Microsoft Whiteboard para iOS en el iPad y lo usas para las anotaciones.
– Abres en el PC Microsoft Whiteboard y compartes esa aplicación en Teams
– Todo lo que vayas anotando en el iPad automaticamente se refleja en la aplicación de PC en tiempo real, y se proyecta a través de Teams.
De esta forma no tenemos que instalar aplicaciones de compartición de pantalla de la tablet, y las pizarras quedan registradas en Microsoft Whiteboard.
Víctor, muchas gracias por tu aportación.
Hola, muchas gracias por la sugerencia. Supongo que el iPad y el ordenador lo tienes que conectar con cable, ¿No hay que hacer nada más?
En la solución que comenta Víctor no tienes que conectar el iPad al PC. Simplemente tienes que conectarte a la misma llamada Teams.
Buenas tardes,
Me gustaría utilizar un ipad para dar clases de problemas a través del whiteboard pero no me queda claro como hacerlo por teams. Tengo instalado el teams en el PC y el whiteboard en el ipad pero no veo la forma de que en teams del PC se vea la pantalla de mi ipad en la que estaría el whiteboard con lo que vaya escribiendo.
muchas gracias por el artículo, es muy interesante para dar clases en remoto,
Hola César:
Me ha gustado mucho tu video. Me ha parecido muy claro pero a mi no me deja descargar el video sino crear un vinculo Videostream o compartirlo. ¿saber porque?
Un saludo y muchas gracias
Hola Manuel,
Muchas gracias por tu comentario.
El vídeo que aparece en este artículo está enlazado desde Youtube, que es donde está publicado. Youtube permite las visualizaciones pero no las descargas.
Un saludo.
Hola, Manuel. Gracias por la realimentación. Imagino que te refieres a que ahora ya tienes disponible el servicio Stream en Teams. Para descargar el vídeo, puedes abrirlo en Stream y pulsar la opción de Descargar. Está un poco escondida, en los puntos suspensivos de la sección de “Detalles”, bajo el botón de “Compartir”.
Aquí tienes un vídeotutorial muy rápido de cómo hacerlo: https://youtu.be/g_H0O3jVRck
Cuento además como incrustar en el propio vídeo un cuestionario de evaluación automática de los estudiantes.
Para atender la desventaja que marcas como “En clase de problemas, el profesor puede acercarse a los estudiantes para comprobar fácilmente en tiempo real cómo están enfocando la solución muchos de ellos”, te reomiendo activar FlipGrid como una App de Teams. De esta forma, tanto porfesor como alumno pueden grabar cortas notas de voz que podrían ser percibidas como una atención personalizada. Eso sí, no sería en “tiempo real”, como sí sucede en el aula de clases.
Muchas gracias, Diego, ¡le he echado un vistazo a la app que propones y es muy interesante!
Para clases en las que se conforman grupos de trabajos (Aprendizaje Basado en Equipos), quisiera recomendarles el uso de los “Canales” como punto de encuentro entre profesores y los miembros de un grupo de trabajo. También se puede abrir un espacio de trabajo colaborativo de OneNote para cada Canal. De esta forma, el profesor se puede “desplazar” entre los distintos canales para brindar su atención, mientras los otros grupos se mantienen trabajando en su respectivo canal. es fantástico para las sustentaciones grupales.
Gracias de nuevo por tu comentario, Diego. Efectivamente los Canales son la forma natural de agrupar el trabajo orientado por proyectos en Teams.
Hola! Yo tengo un iPad pro y un MacBook pero no tengo un PC.
Puedo hacer lo que proponéis aquí? Muchas gracias. Un saludo
En principio sí: puedes usar Microsoft Teams en el MacBook (disponible para macOS) para iniciar la reunión y utilizar la pizarra Whiteboard en tu iPad (disponible para iOS).
que sorpresa profe, buen trabajo!
Gracias, Ángel
Hola, muy buen aporte. He estado tratando de aprender como comunicarme de manera efectiva con mis estudiantes y poder hacer clases con la pizarra de windows. Pero me surge una duda. estoy viendo la posibilidad de comprar una tableta gráfica. La wacom intuos M me parece bien, pero es bastante cara. Vi que propones la intuos s que es más accesible. Solo pensando en la tableta como uso en la pizarra, es necesario comprar la más grande o es suficiente con la tamaño S.
A mí me va bien con la Intuos S precisamente como pizarra, pero seguro que la M es más cómoda y producirá menos tensión en la mano.
Me gustaría grabar uno o varios tutoriales para mis alumnos utilizando el pizarrón. Cuál es la mejor forma? Gracias.
No sabría decirte cuál es la mejor forma. A mí se me ocurren dos:
1- Crea un equipo de clase ficticio en el que estés tú solo e inicia una videollamada. Comparte la aplicación que te interese, y graba la llamada para guardar tu tutorial.
2- Utiliza un capturador de vídeo mientras trabajas con tu pizarrón. Por ejemplo Camtasia te deja grabar vídeos de 15 minutos sin instalar nada.
Hola. Felicidades por la implementación de las nuevas tecnologías en la docencia. Sin duda, este es el futuro
Que bien Cesar, excelente publicación, un saludo desde Colombia. Estamos en una implementacion similar en http://www.inandina.edu.co pero, cada vez que conocemos más Microsoft Teams nos va sobrando Moodle. Cual es tu opinión al respecto? Será desplazado?
Gracias por tus palabras, Javier
Seguramente desde nuestro Gabinete de Tele-Educación gate@upm.es te pueden dar una opinión mucho más informada que la mía, pues que yo soy un mero usuario. A mí Teams me parece mucho más rápido y sencillo de utilizar que Moodle, y me encantaría no tener que usar ambos. Sin embargo, sí te puedo decir que Teams carece de muchos de los complementos típicos de los LMS como Moodle. ¡De momento!
Hola.
Una consulta. Es fácil la integración de Microsoft Whiteboard con la tarjeta gráfica Wacom?
Saludos.
Se utiliza como el ratón del PC. No es necesario ningún ajuste especial.
Tengo un problema con el whiteborad de microsoft para las clases semipresenciales se me cuelga la pizarra y a la vez estoy proyectando como HDMI no se por qué razón ocurre a ver si alguien me puede ayudar
Buenas tardes me podrian brindar el autor de este texto por favor, necesito citar un parrafo para una tarea.
El autor del artículo es César Domínguez, profesor Contratado Doctor en el Dpto. de Ingeniería Eléctrica, Electrónica, Automática y Física Aplicada de la Escuela Técnica Superior de Ingeniería y Diseño Industrial de la UPM.
Muy buen artículo , el whiteborad de microsoft es muy util para las clases. Después de probar con https://www.osogordo-lab.com me incliné por Microsoft y funcionó muy bien.
¡Muchísimas gracias!
Soy profesora de matemática, y compré una tableta gráfica XP-Pen ( https://www.xp-pen.es ) para dar las clases por Microsoft Teams y Whiteboard… realmente ha servido de mucho… número perfectos, rápidos y se hacen cosas mas entretenidas…